はじめに
ディープラーニングや機械学習に挑戦してみたい、Pythonに簡単に使ってみたいけれど導入方法や使い方がわからない人向けです。
調べると様々なpythonのinstall方法があると思います。その中でも初心者におすすめなのがAnacondaを使った方法です。ここではAnacondaのインストールからJupyter Notebook、Spyderの操作まで、一通りの基礎知識と簡単な操作方法を紹介していきます。
anacondaの導入方法
windows編

webサイトからWindows用64bit版のインストーラー64-Bit Graphical Installer (477 MB)をクリックしてダウンロードします。
起動して「Next>」を押すとライセンスの確認画面が表示されます。


「I Agree」ボタンをクリックすると、インストールするユーザー範囲を聞かれます。推奨はユーザーごとのインストールなので、 「Just Me」を選択し、「Next >」をクリックします。

インストールのオプションにある「Add Anaconda to my PATH environment variable」は、環境変数 PATH に Anaconda のフォルダを追加しますが非推奨(Not recommended)なのでチェックは入れません。
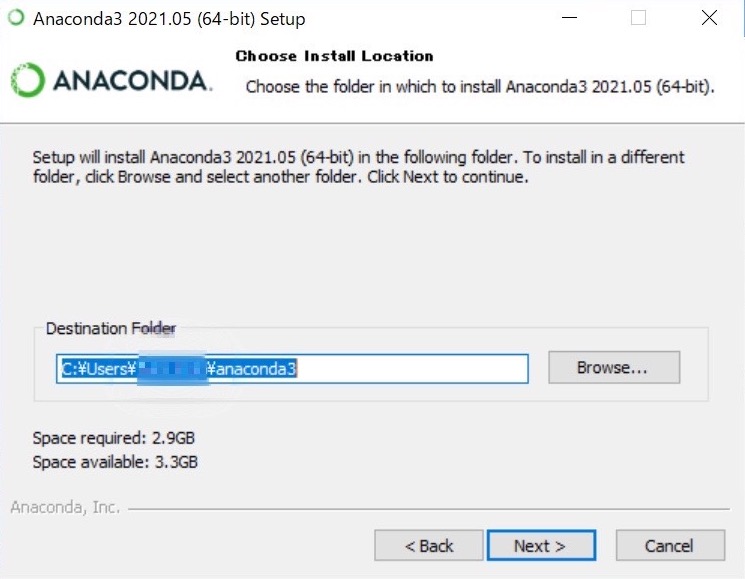
「Register Anaconda as my default Python 3.8」のみにチェックを入れ、「Install」ボタンをクリックしてインストールを開始します。
mac編
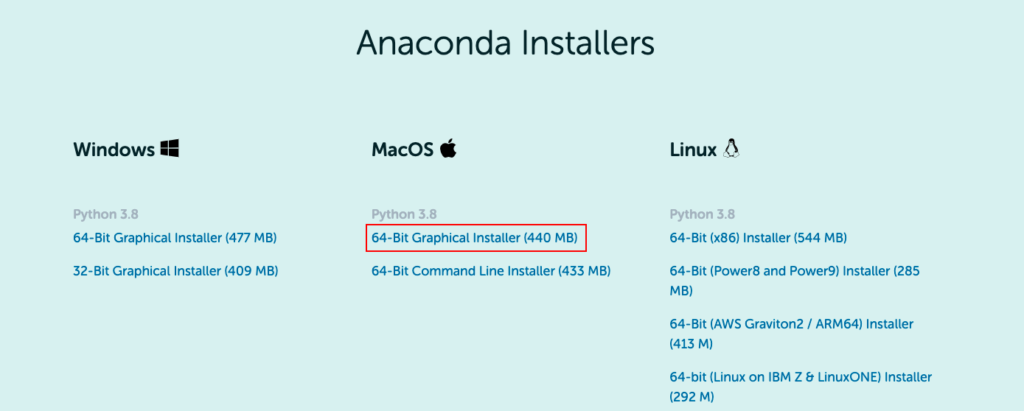
webサイトからmac用64bit版のインストーラー64-Bit Graphical Installer (440 MB)をクリックしてダウンロードします。
インストーラーをクリックして起動し、画面の指示に従ってインストールを実行します。MacではWindowsのようなフォルダ選択は特に必要ありません。インストール先は「自分専用にインストール」を選択してください。
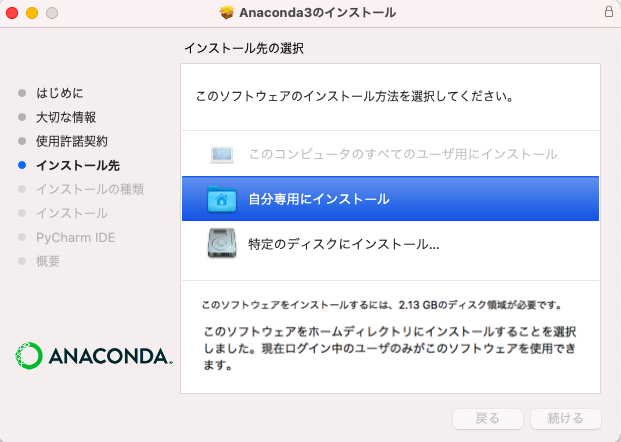
画面に従ってインストールを実行していくと、Pycharmについての内容が出てきます。一旦は何もせずに「続ける」をクリックでOKです。すると、下のような画面になり、インストールが完了したことが分かります。
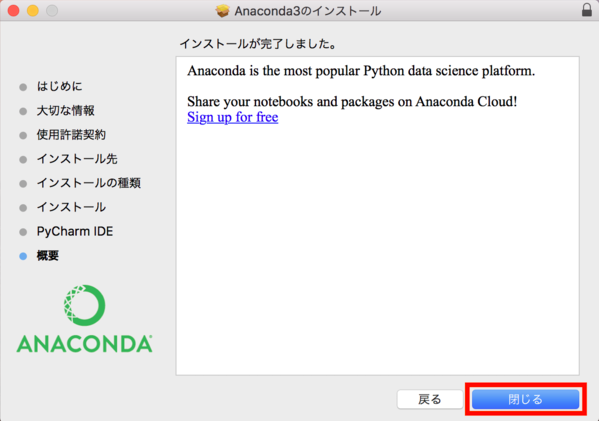
起動確認
conda やpythonコマンド
Anacondaにはcondaコマンドがインストールされています。windowsではanaconda prompt、macではターミナルにcondaコマンドを入力することによって、パッケージのインストールや、実行環境の作成・切り替えなどを行います。ヘルプの表示は「conda -h」で行えます。
また、pythonコマンドも使えることができます。pythonコマンドを入力することにより、ファイルの実行などを行うことができます。
windowsは、windowsマークを押してanacondaを探してください。そのタブにanaconda promptがあります。macは、アプリがあるダッシュボードのその他のところにターミナルがあります。

pythonやcondaとうって、上のように反応があればinstall成功です。
Anaconda Navigatorの起動
Anacondaのライブラリーの操作や追加はAnaconda Navigatorを使用します。
起動すると現在インストールされているあるいはインストールできるライブラリが表示されます。
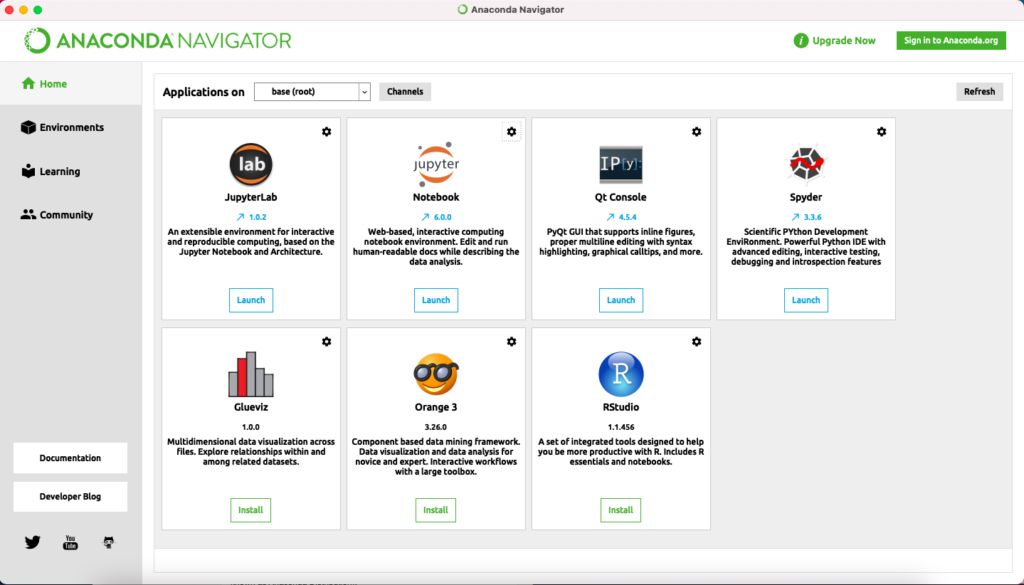
使用したいライブラリやツールのLaunchをクリックすると、ライブラリが起動されます。
Jupyter Notebook
Jupyter NotebookはPythonのプログラムをWebブラウザ上で動かすことのできるツールで、ノートブック(拡張子が.ipynb)と呼ばれるファイルにプログラムや説明の文章、実行結果などを管理します。実行結果を記録しながらデータの分析作業を進めることができるため、データサイエンティストには必須といえるツールです。
起動の仕方
Anaconda Navigatorかスタートアップメニューから「Jupyter Notebook」を起動します。
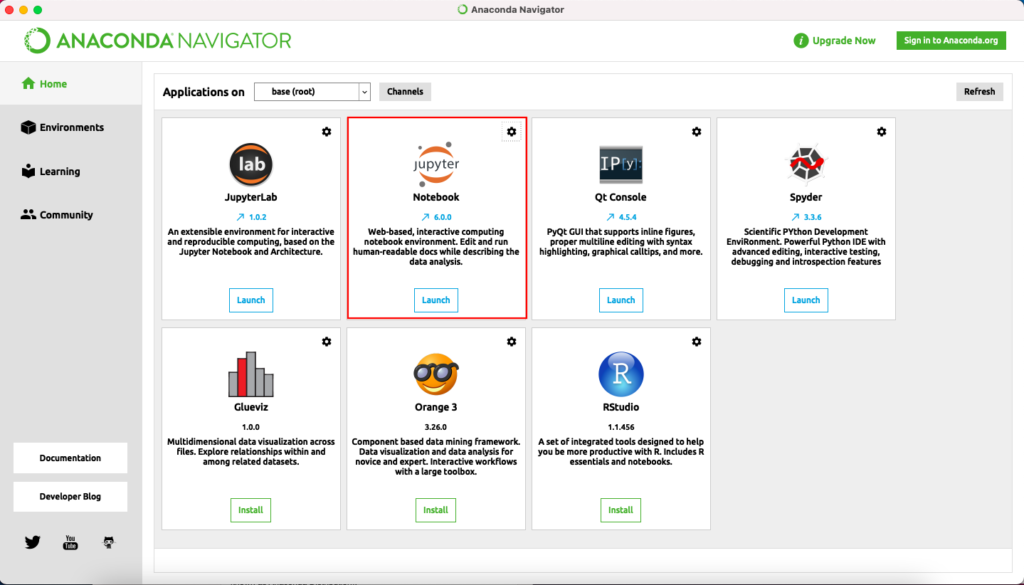
ツールが起動するとOSに標準として設定されているブラウザが起動し、Jupyter Notebookのデフォルト画面が表示されます。URLは「http://localhost:8888/tree」が表示されます。
Jupyter Notebookはブラウザ上ですべての作業を行います。
使い方
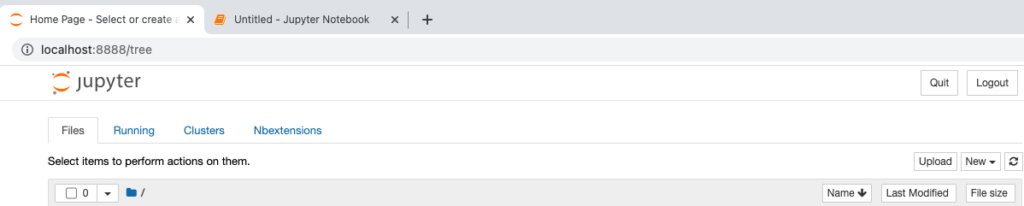
Pythonの新しいノートブックを作成するには、まずデフォルト画面で「New▼」をクリックし、Python3を選択します。
新しいタブが表示されてノートブック(Untitled.ipynb)が作成されました。
緑色の線で囲われているセルと呼ばれる部分にPythonのコードを書き込むことで、実行することができます。エラーがない場合、In[1]のように正しい出力か何も出てきません。エラーがある場合、In[2]のようにエラー文が出力されます。
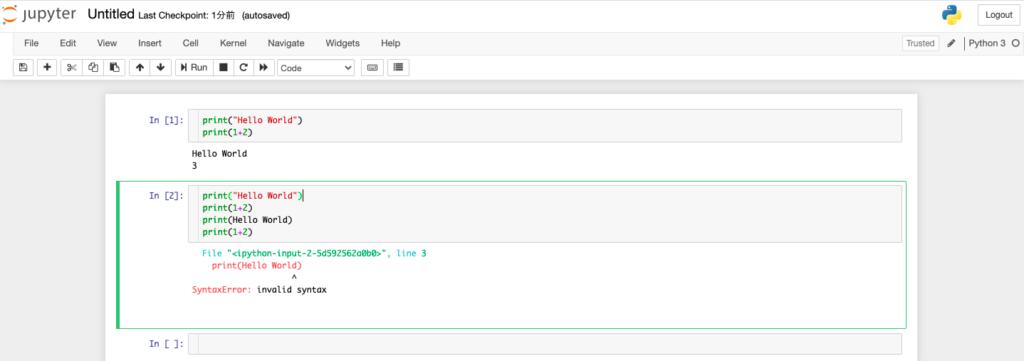
ノートブックの上では、以下のショートカットキーで操作ができます。
・Ctrl + Enter または Shift + Enter>セル内のプログラムを実行
・Shift + Enter>下にセルを追加
・セルをダブルクリック>セルを再度編集可能にする

①保存
②下にセルを挿入
③順に、選択したセルを切り取り、コピー、貼り付け
④選択したセルを上、下に移動
⑤順に、実行、中止、カーネルをリスタート、カーネルをリスタートと全体のノートブックを再実行
⑥セルのCode(Pythonのコード)、Markdown(文章やLatexが使用可能)などを選択
Spyder
SpyderはPythonの統合開発環境(IDE)で、Pythonの開発、実行、デバッグといった機能が充実しています。
起動の仕方
Anaconda NavigatorからSpyderを起動してみましょう。
HomeタブにあるSpyderの「Launch」をクリックします。Spyderはその名の通り蜘蛛の巣のようなアイコンです。
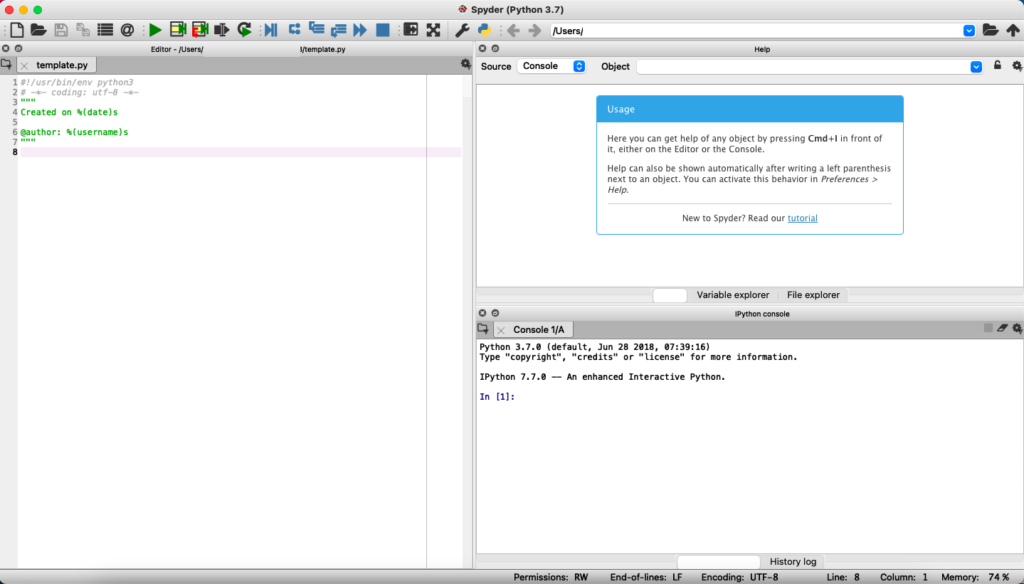
使い方
左側にあるコードの入力エリアにコードを書き込み、メニューバーにある実行ボタンを押すことで実行できます。また、実行結果は右下のコンソール画面に表示されます。
左側のコードの結果は、赤い枠のように表示されます。
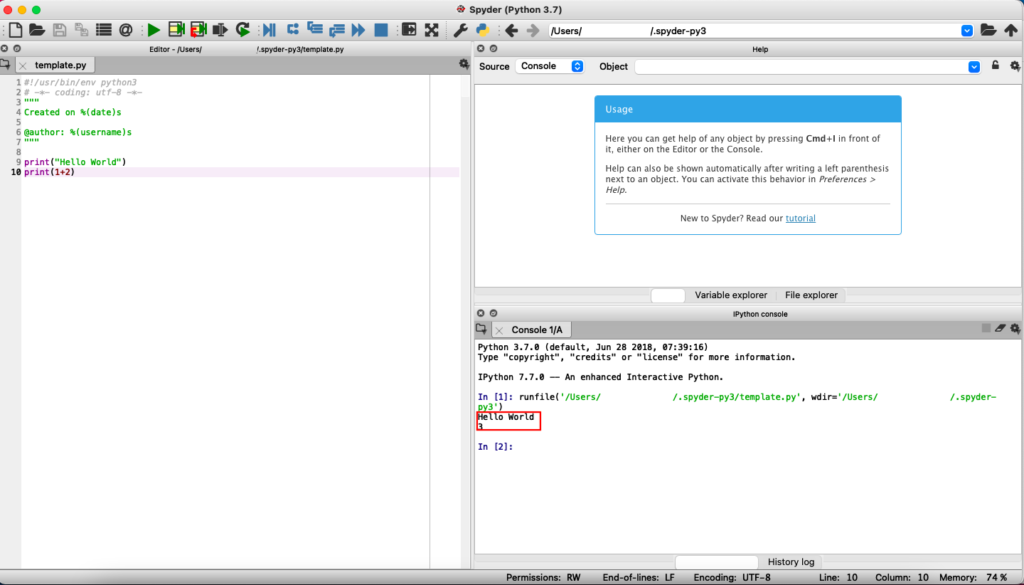
デバック
コードに問題がないか確認するためにデバッグを行います。
メニューバーの「デバッグ」または青いアイコンをクリックします。
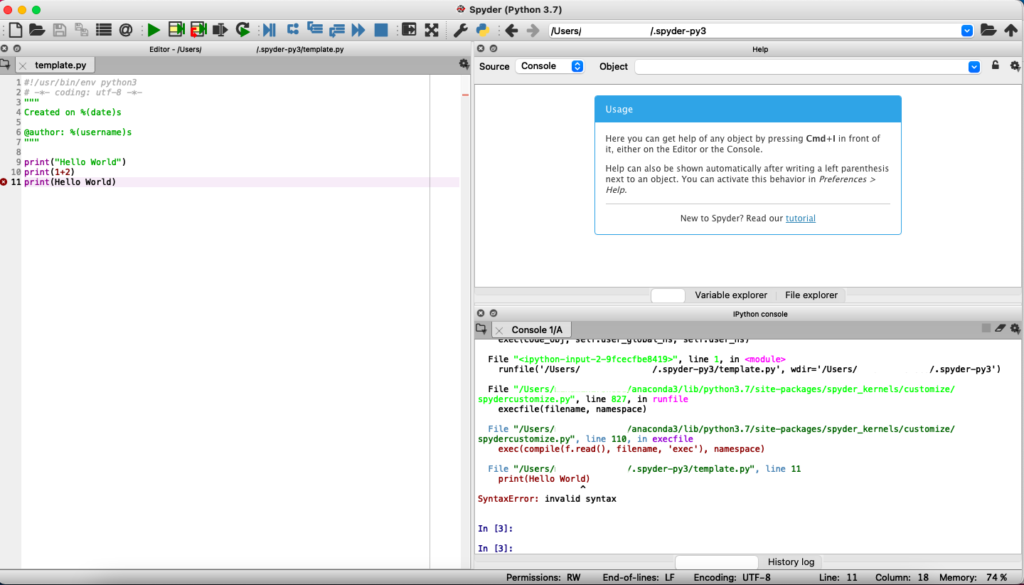
デバッグ結果はコンソール画面に表示され、記述に問題がある行を指摘します。
エディタ上でも記述に間違いがある行にはアイコンが表示されます。
簡単なコードであればデバッグ機能を使うまでもなくエディタのエラー表示を確認することで修正できますが、複雑な処理を行う場合にはデバッグ機能を活用し、エラーの原因となっている場所を特定しながら修正していくことになります。
さいごに
Anacondaは、IDEまでまとめて導入できるため、Pythonに初めて触れる人には特におすすめです。
ディープラーニングや機械学習に挑戦してみたいという人はもちろん、Pythonにまずは触れてみたいという人も、Anacondaで環境構築をするとスムーズにPythonを導入することができます。
Anacondaは、十分なライブラリを一度に導入し、エディタや実行環境も整えることができます。特別な理由がなければまずはAnacondaを使い、環境を構築してみてはいかがでしょうか。
最後まで読んでくれてありがとうございました。


コメント